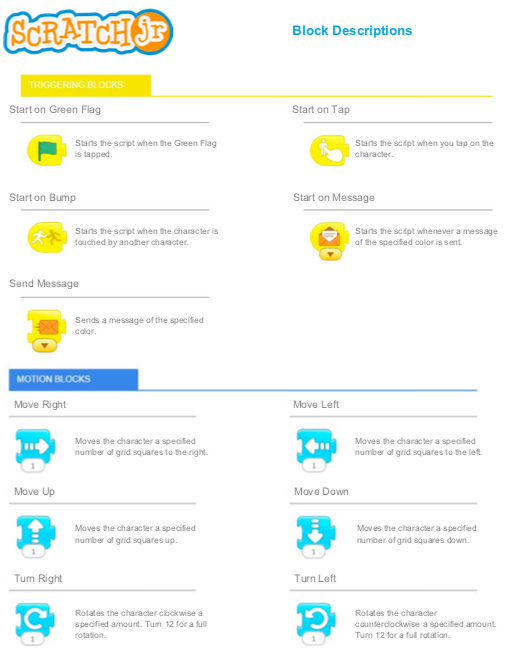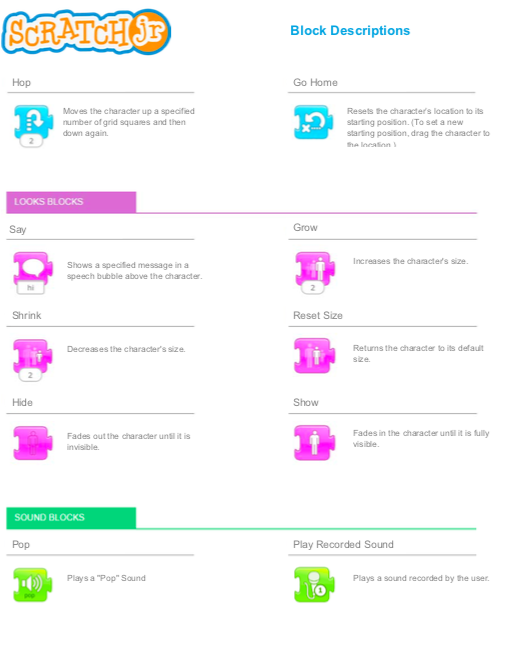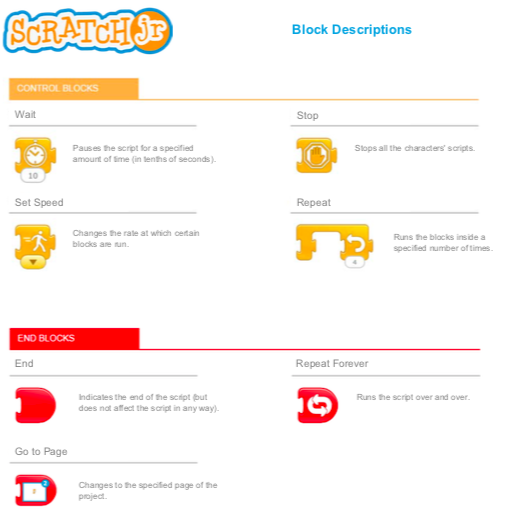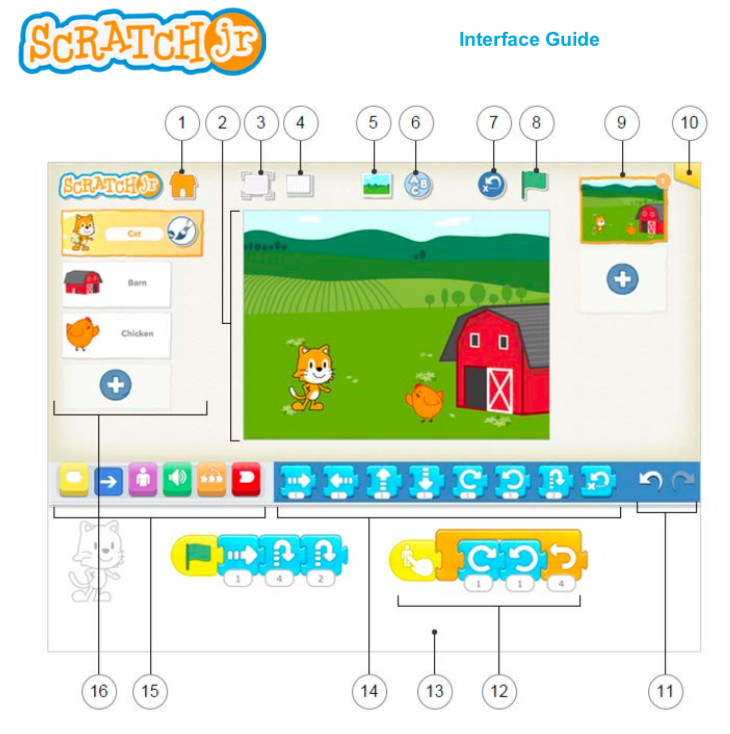
1. Save
Save the current project and exit to the Home page.
2. Stage
This is where the action takes place in the project.
To delete a character, press and hold it.
3. Presentation mode
Expand the stage to the full screen
4. Grid
Toggle on (and off) the x-y coordinate grid
5. Change Background
Select or create a background image for the stage.
6. Add Text
Write titles and labels on the stage.
7. Reset Characters
Reset all characters to their starting positions on the stage.
(Drag characters to set up new starting positions.)
8. Green Flag
Start all programming scripts that begin with a "Start on Green Flag" block by tapping here.
9. Pages
Select among the pages in your project -- or tap the plus sign to add a new page.
Each page has its own set of characters and a background.
To delete a page, press and hold it.
To reorder pages, drag them to new positions.
10. Project Information
Change the title of the project and see when the project was created.
11. Undo and Redo
If you make a mistake, tap Undo to go back in time, reversing the last action.
Tap Redo to reverse the last Undo.
12. Programming Script
Snap blocks together to make a programming script, telling the character what to do.
Tap anywhere on a script to make it run.
To delete a block or script, drag it outside the programming area.
To copy a block or script from one character to another, drag it onto the character's thumbnail.
13. Programming Area
This is where you connect programming blocks to create scripts.
14. Blocks Palette
This is the menu of programming blocks.
Drag a block into the programming area, then tap on it to see what it does
15. Block Categories
This is where you can select a category of programming blocks:
Triggering Blocks (Yellow), Motion (Blue), Looks (Purple), Sounds (Green), Control (Orange), End Blocks (Red).
16. Characters
Select among the characters in your project -- or tap the plus sign to add a new one.
Once a character is selected, you can edit its scripts, tap its name to rename it, or tap the paintbrush to edit its image.
To delete a character, press and hold it.
To copy a character to another page, drag it to the page thumbnail.
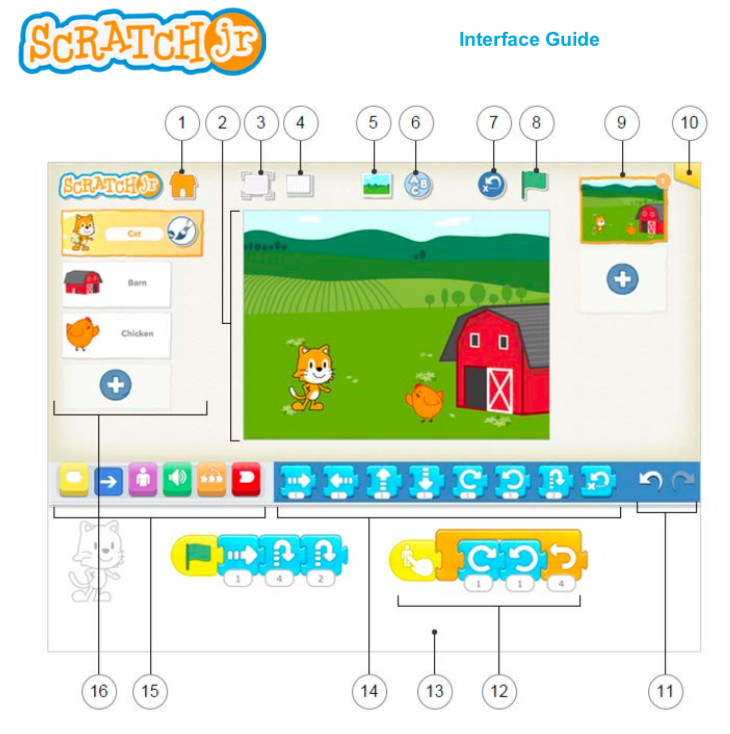
Undo
1. Reverses the most recent change.
Redo
2. Reverses the most recent Undo.
Shape
3. Choose a shape to draw: line, circle/ellipse, rectangle, or triangle.
Character Name
4. Edit the name of the character
Cut
5. After selecting the Cut tool, you can tap a character or shape to remove it from the canvas.
Duplicate
6. After selecting the Duplicate tool, you can tap a character or shape to create a copy of it.
Rotate
7. After selecting the Rotate tool, you can rotate a character or shape around its center.
Drag
8. After selecting the Drag tool, you can drag a character or shape on the canvas.
If you tap on a shape, you can then edit the shape by dragging the dots that appear.
Save
9. Save changes and leave the paint editor.
Fill
10. After selecting the Fill tool, you can tap any section of a character or shape to fill it with the currently selected color.
Camera
11. After selecting the Camera tool, you can tap any section of a character or shape, and then tap the camera button to fill the section with a new photo taken with the camera.
Color
12. Select a new color to use for drawing and filling in shapes.
Line Width
13. Change the width of the lines in the shapes you are drawing.